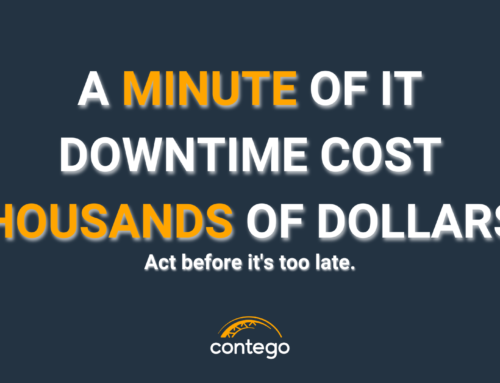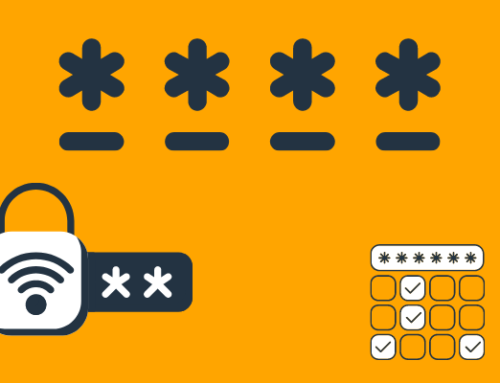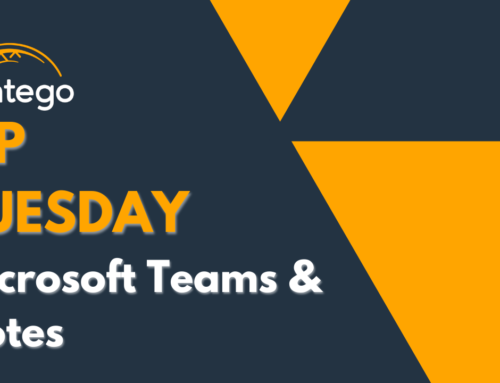TIP TUESDAY
Bi-Weekly Tech Tips & Tricks to keep you on top!
Polls for Microsoft Teams Meetings
If you have any questions, please reach out to: info@contegogroup.ca.
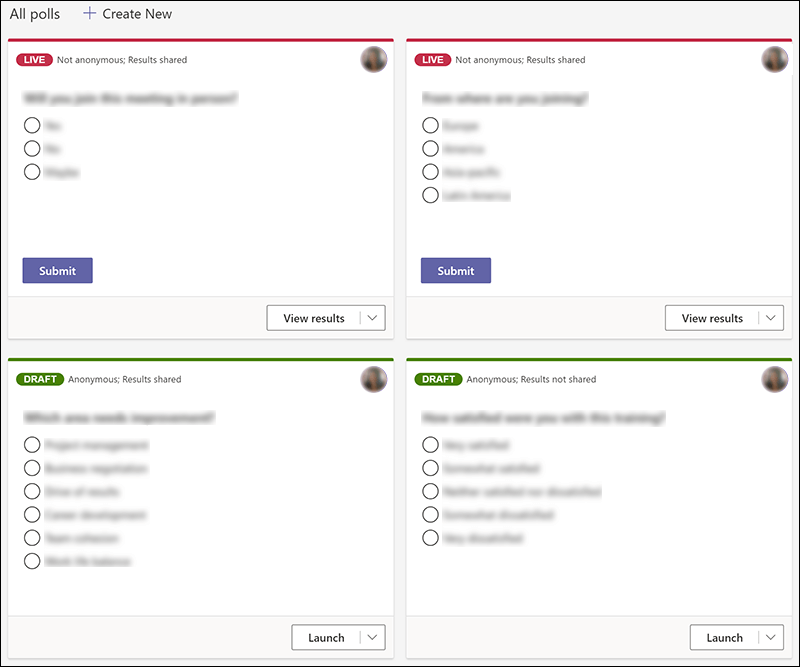
What’s New
In Teams for personal and small business use, you can create a poll to get your groups help with a decision or to get feedback on your ideas.
Polls are available on both desktop and mobile devices.
DESKTOP
To create a poll:
- In Teams, go to the group chat where you want to create the poll.
- Select Polls
 underneath the Type a new message field.
underneath the Type a new message field. -
On the Polls screen, enter your question and options. You can select Add option for a total of six choices. *Tip: To allow people to select more than one option, turn on the Multiple answers toggle.
-
Select Save to see a preview of your poll.
-
Select Edit if you want to make additional changes, or if your poll is ready, select Send.
The people who receive your poll will see a real-time summary of poll responses.
Responding to a poll:
Simply select your choice(s) and then select Submit vote.
*Note: Some polls may allow you to submit multiple answers.
MOBILE
To create a poll:
-
In Teams, go to the group chat where you want to create the poll.
-
Tap the plus
 button next to the Type a message field.
button next to the Type a message field. -
Tap Polls
 .
. - On the Polls screen, enter your question and options. You can tap Add option for a total of six choices.
Tip: To allow people to select more than one option, turn on the Multiple answers toggle.
-
Tap Save to see a preview of your poll.
-
Tap Edit if you want to make additional changes, or if your poll is ready, tap Send.
The group will receive a real-time summary of poll responses.
Responding to a poll:
Simply tap your choice(s) and then tap Submit vote.
Note: Some polls may allow you to submit multiple answers.